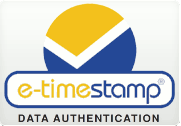Adobe Acrobat Timestamp Servers
Easily add SecureTime® proof to your PDF document
Adobe® Acrobat products have built-in support for adding a secure timestamp to your PDF document. We will show you how to do the configuration below.
Supported Versions: Adobe Acrobat 7 and newer support both digital signatures and trusted timestamping.
Value added: A trusted third-party witness to the contents of your document, how it appeared at that point in time, proof. Or, alternatively you can also digitally sign your document. If a digital signature is used, the timestamps adds these protections to both the content and your digital signature (more information is here).
Privacy maintained: Timestamping does not send your document over the internet - only a SHA hash of the signature is sent to DigiStamp to create the timestamp (more information is here).
No additional files needed: The document, digital signature, and trusted timestamp exist together in the single .PDF file.
What is the Adobe® Acrobat Timestamp Server support?
Here's an example PDF file that you can download to view and verify on your computer with Adobe Reader. (More Samples Here) Summary: The content of this PDF file has been notarized by DigiStamp via an electronic timestamp. This is evidence that this content and your signature existed at a point-in-time. You can view this evidence using Adobe Acrobat on your computer. This file's content cannot be altered without the tampering being detected by the Acrobat Reader software.
Get Started
| Timestamps start at $.40 ($10 minimum), creating an account is quick and easy. Volume pricing information is available here. Complementary solutions can be explored here, and other tools including our web applications are discussed here. |
Adobe provides instructions about how to configure timestamps in Adobe Reader 8 at this link (alternatively, this link). Or, we provide instructions below for versions 9+.
For further information on the Acrobat products contact Adobe Systems (http://www.Adobe.com).
Configuration Instructions
Users Evaluating our Service with a Test Account: Test account users will need to use certificates and URLs for test accounts.
Step 1:
Setup Acrobat 9 to use DigiStamp timestamp servers
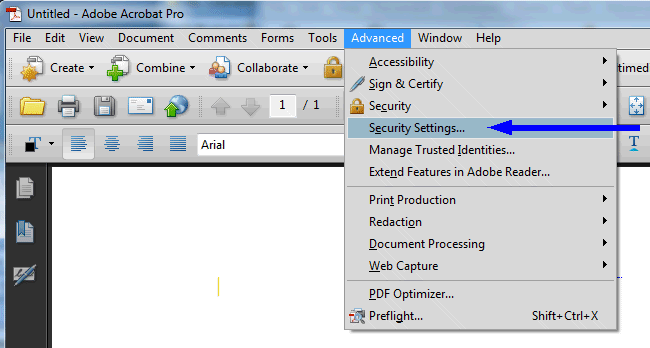

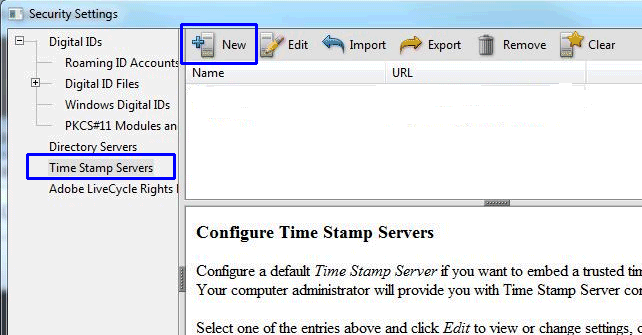
Specify the DigiStamp servers:
| Primary server: https://digistamp.com/TSA | ||
| Backup server if the primary is unavailable: http://tsa2.digistamp.com/TSA | ||
| The beginning text "http://" or "https://" is required, or Acrobat will later respond with: "Unsupported transport protocol" |
You will need to create an account at DigiStamp. Click here for Account Setup.
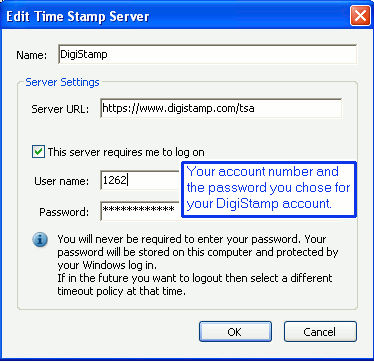
Adobe's Advisory: "You will never be required to enter your password" is innaccurate. The first time you create a timestamp, a Windows OS dialog box will request your username and password. If you select the checkbox for "Remember", you will not be asked again.

Common Problems
- If Acrobat responds with error: "Server not found" then confirm that you have entered the URL exactly as https://digistamp.com/tsa
- If Acrobat responds with error: "Transport authorization failure" then your account number is not correct (even a space at the end causes this), the password is entered wrong, or your account has no balance.
- If Acrobat responds with error: "Error encountered while BER decoding" or "Unspecified transport error" then check that the server URL above is entered correctly as: https://digistamp.com/tsa
A video version of these instructions is in a YouTube video available here.
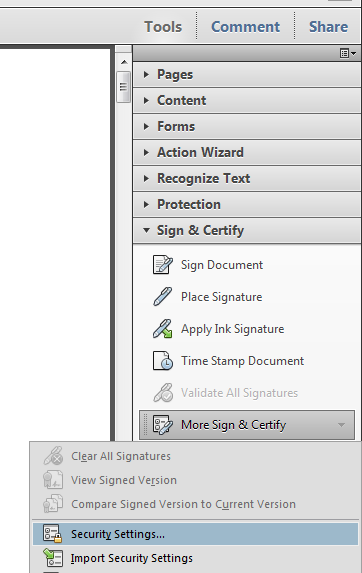
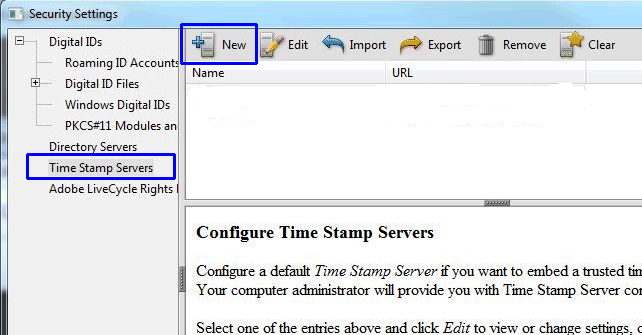
Specify the DigiStamp servers:
Adobe's Advisory: "You will never be required to enter your password" is innaccurate. The first time you create a timestamp, a Windows OS dialog box will request your username and password. If you select the checkbox for "Remember", you will not be asked again.
|
Common Problems
- If Acrobat responds with error: "Server not found" then confirm that you have entered the URL exactly as https://digistamp.com/tsa
- If Acrobat responds with error: "Transport authorization failure" then your account number is not correct (even a space at the end causes this), the password is entered wrong, or your account has no balance.
- If Acrobat responds with error: "Error encountered while BER decoding" or "Unspecified transport error" then check that the server URL above is entered correctly as: https://digistamp.com/tsa
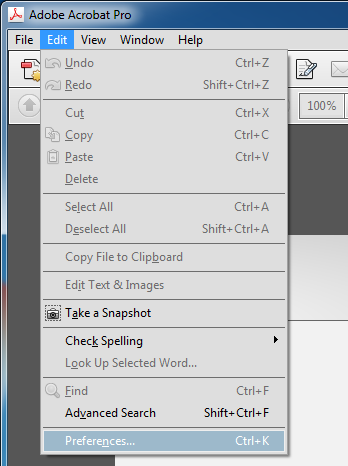
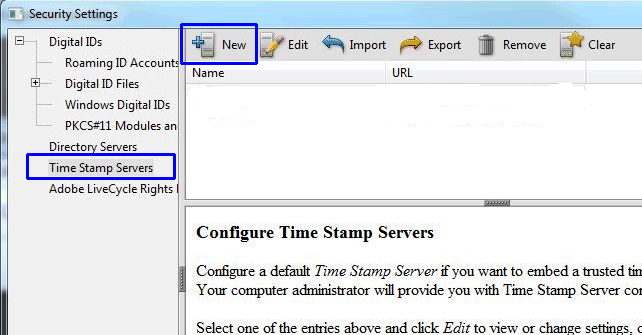
Specify the DigiStamp servers:
Adobe's Advisory: "You will never be required to enter your password" is innaccurate. The first time you create a timestamp, a Windows OS dialog box will request your username and password. If you select the checkbox for "Remember", you will not be asked again.
|
Common Problems
- If Acrobat responds with error: "Server not found" then confirm that you have entered the URL exactly as https://digistamp.com/tsa
- If Acrobat responds with error: "Transport authorization failure" then your account number is not correct (even a space at the end causes this), the password is entered wrong, or your account has no balance.
- If Acrobat responds with error: "Error encountered while BER decoding" or "Unspecified transport error" then check that the server URL above is entered correctly as: https://digistamp.com/tsa
Step 2:
First, download the Root Certificate from DigiStamp In your Browser
"Save" the DigiStamp Root CA certificate from here: com.digistamp.root.NIST.cer
FYI, detail information about DigiStamp public key certificates and other options if you are not using NIST Elliptic Curve here .
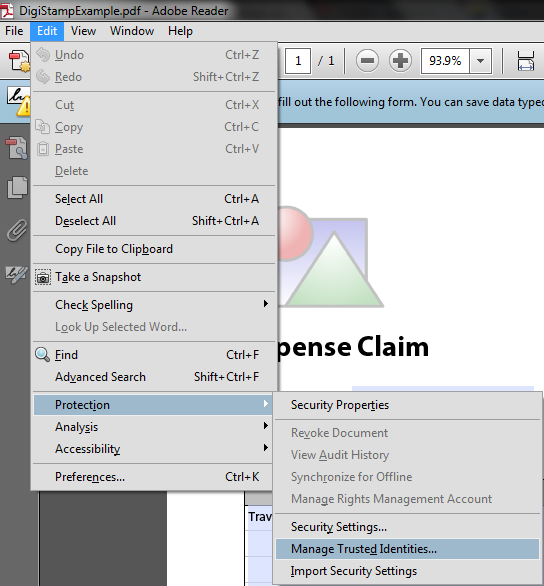
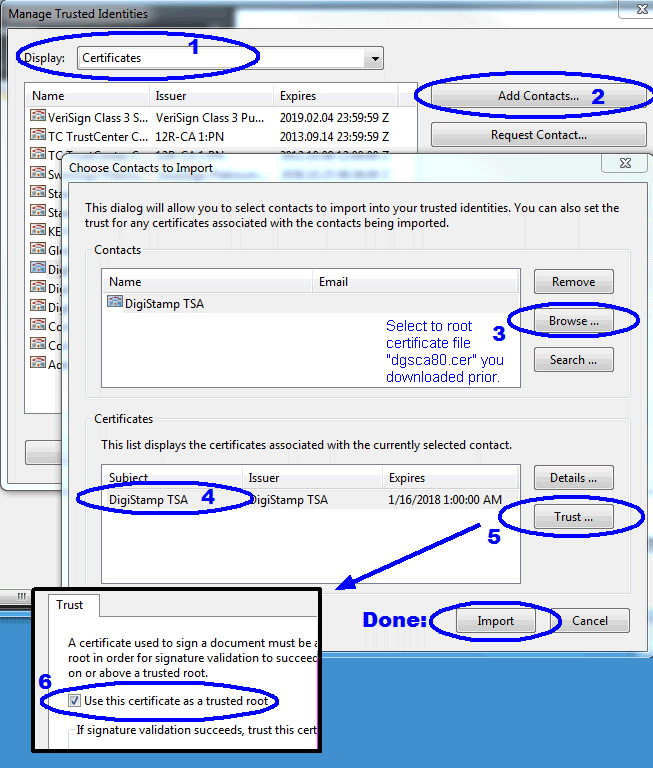
First, download the Root Certificate from DigiStamp In your Browser
"Save" the DigiStamp Root CA certificate from here: com.digistamp.root.NIST.cer
FYI, detail information about DigiStamp public key certificates and other options if you are not using NIST Elliptic Curve here .

ÂÂ
First, download the Root Certificate from DigiStamp In your Browser
"Save" the DigiStamp Root CA certificate from here: com.digistamp.root.NIST.cer
FYI, detail information about DigiStamp public key certificates and other options if you are not using NIST Elliptic Curve here .